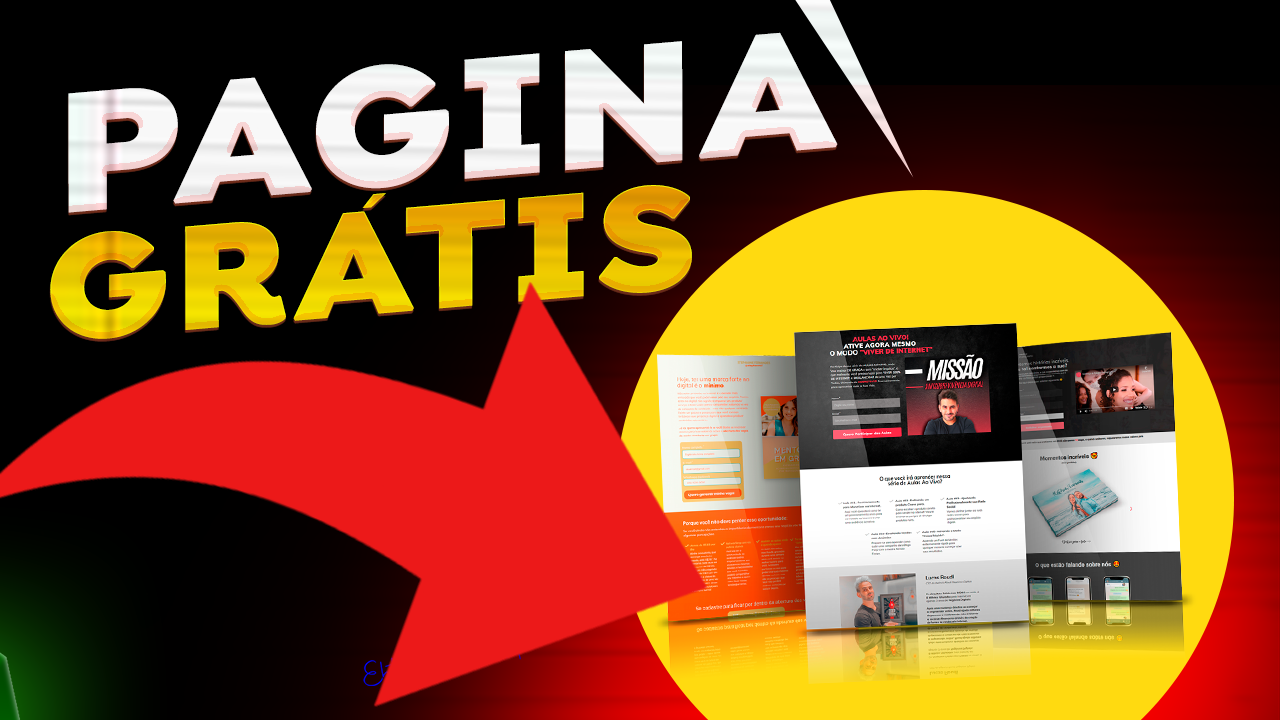CapCut é um editor de vídeo popular que agora inclui funcionalidades para gravação de tela. Neste tutorial, vou mostrar como usar o CapCut para gravar a tela do seu computador de forma fácil e eficiente.
Passo 1: Baixe e Instale o CapCut
- Visite o Site Oficial do CapCut: Vá até o site oficial do CapCut e baixe o instalador apropriado para o seu sistema operacional.

- Instale o CapCut: Siga as instruções do instalador para completar a instalação no seu computador.
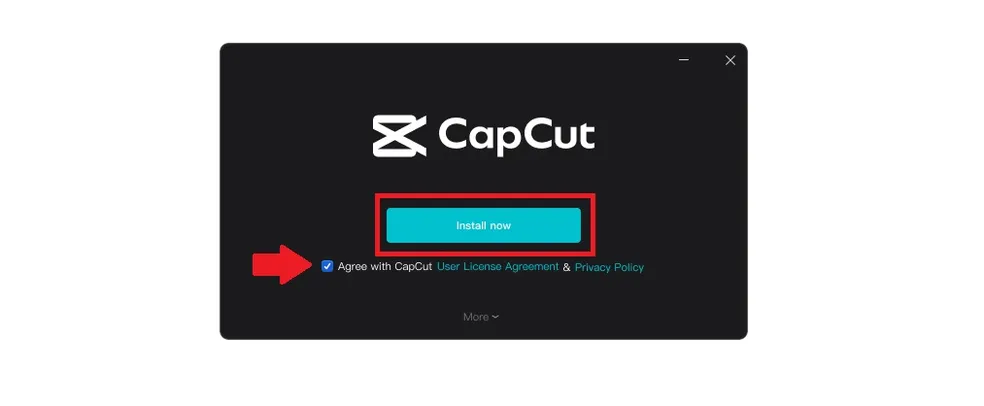
Passo 2: Abra o CapCut e Configure a Gravação de Tela
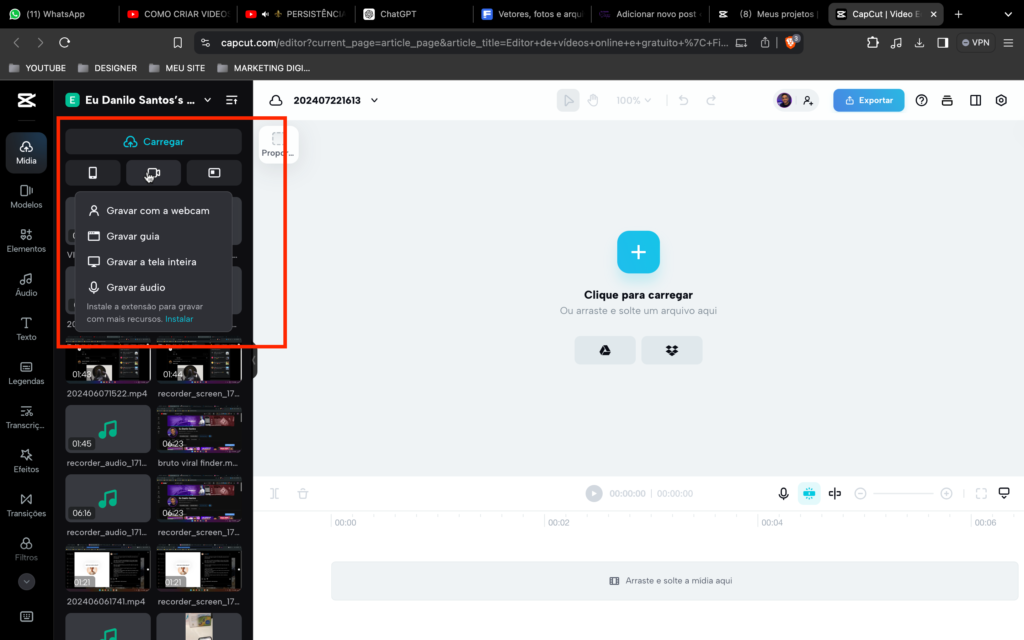
- Inicie o CapCut: Abra o CapCut no seu computador após a instalação.
- Acesse a Ferramenta de Gravação de Tela: Clique no ícone de “Gravar Tela” ou vá até o menu e selecione a opção para gravação de tela.
Passo 3: Ajuste as Configurações de Gravação
- Configurações de Áudio e Vídeo: Certifique-se de que as configurações de áudio e vídeo estão corretas. Escolha se deseja gravar o áudio do sistema, do microfone ou ambos.
- Selecione a Área de Gravação: Escolha se deseja gravar a tela inteira ou apenas uma parte específica dela.
Passo 4: Inicie a Gravação
- Clique em “Gravar”: Quando estiver pronto, clique no botão “Gravar” para começar a captura da
- Dicas Durante a Gravação: Certifique-se de que não há interrupções e que você está focado no que deseja gravar.
Passo 5: Pare e Salve a Gravação
- Parar a Gravação: Quando terminar, clique no botão “Parar” para encerrar a gravação.
- Salvar o Vídeo: O CapCut permitirá que você salve o vídeo gravado. Escolha um local no seu computador e salve o arquivo.
Passo 6: Edite a Gravação (Opcional)
- Editar no CapCut: Se desejar, você pode usar as ferramentas de edição do CapCut para cortar, adicionar textos, transições e outros efeitos ao seu vídeo gravado.
Conclusão
Agora você sabe como gravar a tela do seu computador usando o CapCut! Este poderoso software não só permite capturar a tela com facilidade, mas também editar suas gravações para criar vídeos profissionais. Experimente e veja como é simples criar conteúdo de alta qualidade.